対応したゲームをプレイすることで入手できるSteamトレーディングカード。排出されるカードはランダムのため、同じカードが2枚以上手に入ってしまうこともそう珍しくはない。
ダブってしまったカードを交換するためフォーラムでトレード相手を探したり、バッジページで条件の合うフレンドを探したり、または一度マーケットで売ってから残りのカードを買ったり……。ゲーム所持数が多ければ多いほどこの作業の大変さも増していく。
そんな時は『SteamTrade Matcher』を使えば、短時間で簡単に大量のカードを捌くことができる。
SteamTrade Matcherとは
『SteamTrade Matcher』(以下STM)は自分のインベントリにあるダブったカードを自動で探し出し、同じゲームで別のダブったカードを持っているユーザーを一覧にして表示してくれるサイトだ。
そして、表示した一覧から簡単にトレードオファーを飛ばせるため、ダブったカードを整理するのが非常に楽になる。
相手を探す以外にも、STMにトレードトークン(詳しくは後ほど)を登録すると自身のアカウントをマッチングの一覧に表示させることができるようになり、トレードを希望する他のユーザーからのオファーを受けることも可能だ。
それでは、STMの基本的な使い方を解説していこう。
事前準備
Steamインベントリの公開設定を変更する
STMを使うには、プライバシー設定からインベントリを公開に設定する必要がある。
既に公開している人は次の項目に進もう。
公開設定の変更はプライバシー設定のページから行える。
プライバシー設定のページはここから飛べる。
もしくは自身のプロフィール右上にある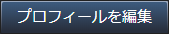 というボタンから編集画面に入り、右側にあるメニューから”プライバシー設定“の項目を選択すればOK。
というボタンから編集画面に入り、右側にあるメニューから”プライバシー設定“の項目を選択すればOK。
プライバシー設定の画面を開いたら下の方にあるインベントリの設定部分を見て、”非公開”もしくは”フレンドのみ”になっていたら”公開“に変更する。
ユーザースクリプトをインストールする
STMでは、リストからトレードオファー画面を表示した際に自動的に両者のインベントリからカードを選んでくれるスクリプトを公開している。
このスクリプトは必ずしもインストールしなければいけないわけではないが、手動でカードを選択するとかなりの手間がかかることになるため、できれば入れておいたほうがいい。
まずは、ブラウザの拡張機能「Tempermonkey」をインストールする必要がある。
この拡張機能はユーザースクリプトを管理するのに必要なもので、STM以外の様々なサイトでも活躍してくれる。
インストールしたら、STMのサイト上部のメニューから”Userscript“を選択し、スクリプトのインストールボタンを押そう。その後Tempermonkeyの画面にてインストールボタンを押せば完了だ。
トレード相手の探し方
STMにログインする
STMを利用するにはSteamを通してログインする必要がある。
STMのサイトに行き、ページ右上にある というボタンを押すとSteamのログインページに飛ぶので、自身のSteamアカウントでログインしよう。
というボタンを押すとSteamのログインページに飛ぶので、自身のSteamアカウントでログインしよう。
ログインが完了するとSTMのページに自動で戻り、STMと自身のSteamアカウントとの連携が完了する。
インベントリをスキャンする
ログインしたら上部のメニューから”Scan“を選択。
インベントリのスキャンとトレード条件にマッチする相手の検索が始まるため暫く待つ。
少しするとトレード相手とトレード可能なカードをまとめた一覧が表示される。
検索結果を絞り込みたい場合は、右下にある”Show filters”と書かれたボタンから設定可能だ。
トレード相手を選ぶ
一覧に表示されたユーザーは2種類に分けられ、”STM user“もしくは”Trade bot“と名前の横に表示される。
各ユーザーの違いについては以下の通り。
- 手動でトレードを行っているユーザー
- 最新のゲームのカードでもマッチすることがある
- オファーを送っても成立まで時間がかかることが多い
- 基本的にカードの在庫は少ない
- トレードを自動化しているユーザー
- 新しいゲームのカードはあまり無い
- オファーを送るとすぐにトレードが成立する
- カードの在庫が多い
基本的にはすぐにカードが手に入るBotとのトレードがオススメ。
Botが検索に引っかからなかった時だけ手動のユーザーにオファーを出すようにしよう。
オファーを出す
相手を決めたら早速トレードオファーを出そう。
一覧に出てきたユーザーの名前の下にある”Offer a trade to ○○○○“と書かれたボタンを押すとオファーの編集画面に移行する。
このとき、上で説明したユーザースクリプトを入れていれば自動でオファーを作成してくれる。
手動で作成する場合は、スキャンで表示された一覧を見ながら自分の出すカードと相手から受け取るカードが同じ枚数になるよう選んでいく必要がある。
なお、相手や自分のインベントリにあるアイテムが多いとオファーの作成に若干時間がかかるため、焦らずにカードがセットされるまで待っておくように。
カードを選んだら、表示される指示に従って相手にオファーを送信しよう。
オファーが送信されたらあとは成立するのを待つだけだ。
自身をリストに登録する方法
STMには、他のユーザーがスキャンした際に自身のアカウントを一覧に表示させる機能もある。
アカウントを一覧に登録するにはトレードトークンが必要になる。
トレードトークンの確認方法
トレードトークンはここから確認できる。
もしくはSteamのインベントリ画面を開いて右上にある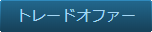 というボタンを押し、右のメニューから”私にトレードオファーを送ることが出来るのは?“を選択すればこのページに行ける。
というボタンを押し、右のメニューから”私にトレードオファーを送ることが出来るのは?“を選択すればこのページに行ける。
このページに表示されるトレードURLの”&token=“以降の文字列がトレードトークンとなる。
トークンの登録
自身のトレードトークンが分かったら、次はSTMのサイトに登録しに行く。
STMのメニューにある”Options“をクリックし、表示されたサブメニューから”Preferences“を選択しよう。
そして”Public listing“という項目のEnableにチェックを付け、入力欄に先程のトークンを入力する。
入力したら下の方へスクロールし、設定を保存するためにSaveボタンを押せば完了だ。
これで一覧に自身のアカウントが表示されるようになり、トレードを希望するユーザーからオファーが送られてくるようになる。
なお、しばらくの間STMにログインしなかった場合は自動的にリストから除外される。
再び登録したい場合はPreferences画面に行ってEnableにチェックを付け直せばOK。
以上がSTMの基本的な使い方の説明となる。STMには他にもダブったカードをリストにする機能や、指定したフレンドとトレードできるカードが有るか判別する機能などがある。これらの機能はメニューの”Tools”から使うことが可能だ。
このSTMは利用するユーザーが増えるほど利便性が増すので、カードのトレード相手に困っている人は是非利用してみてもらいたい。










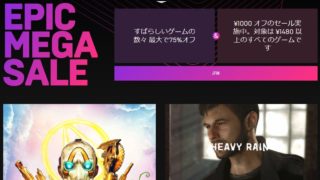









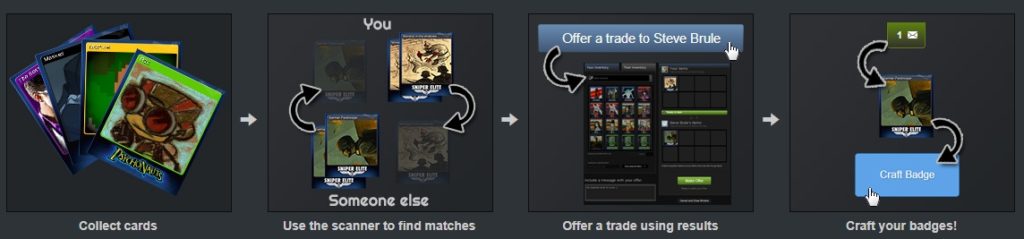
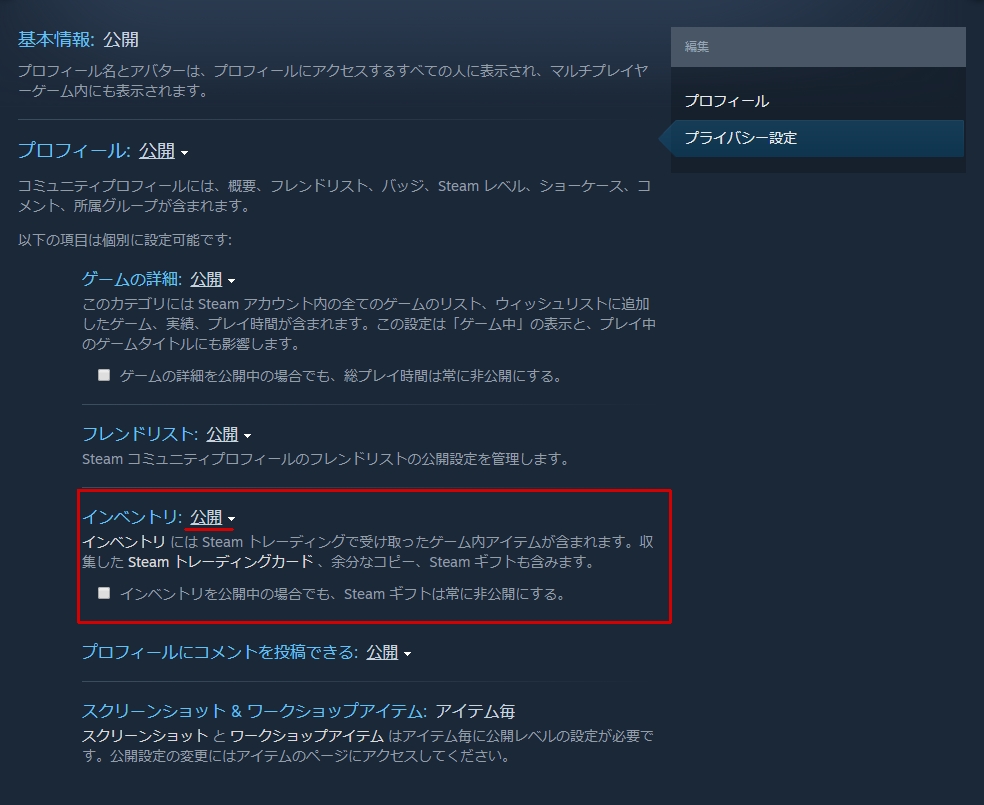
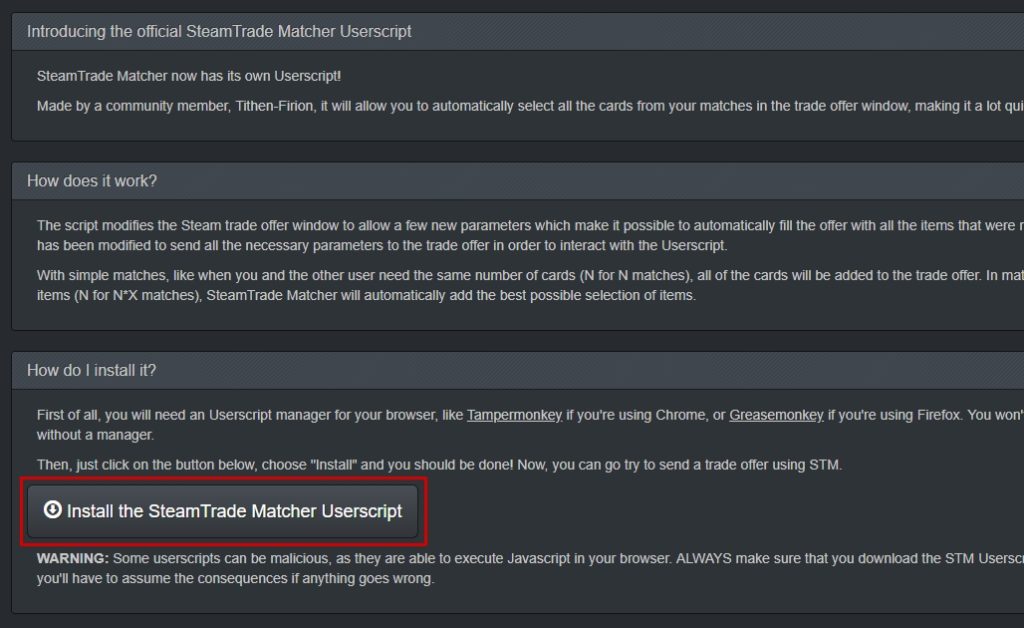
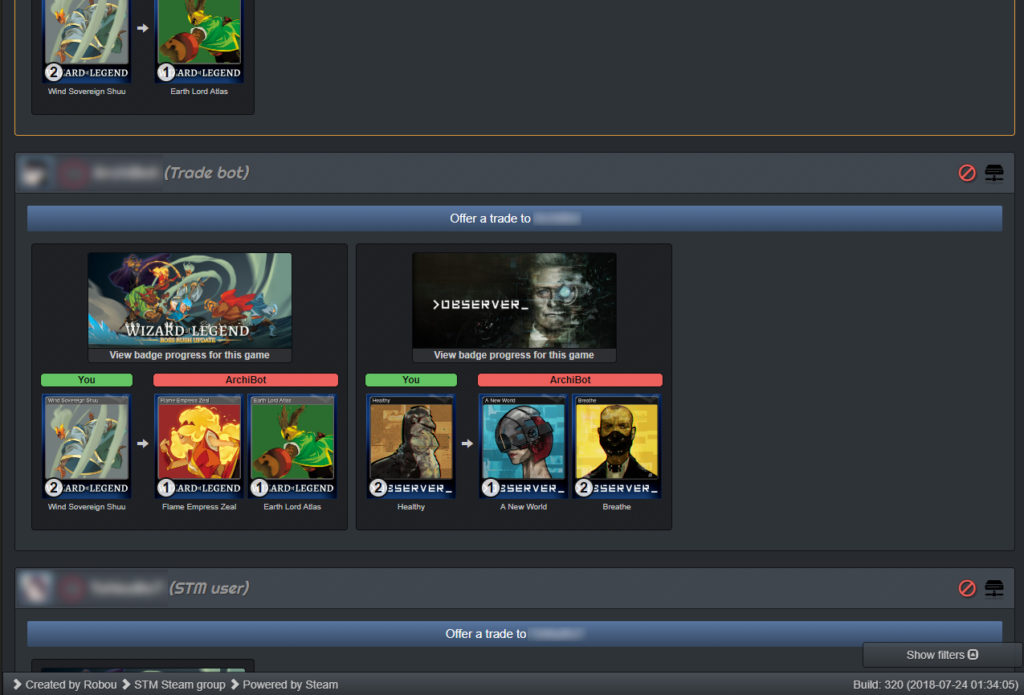
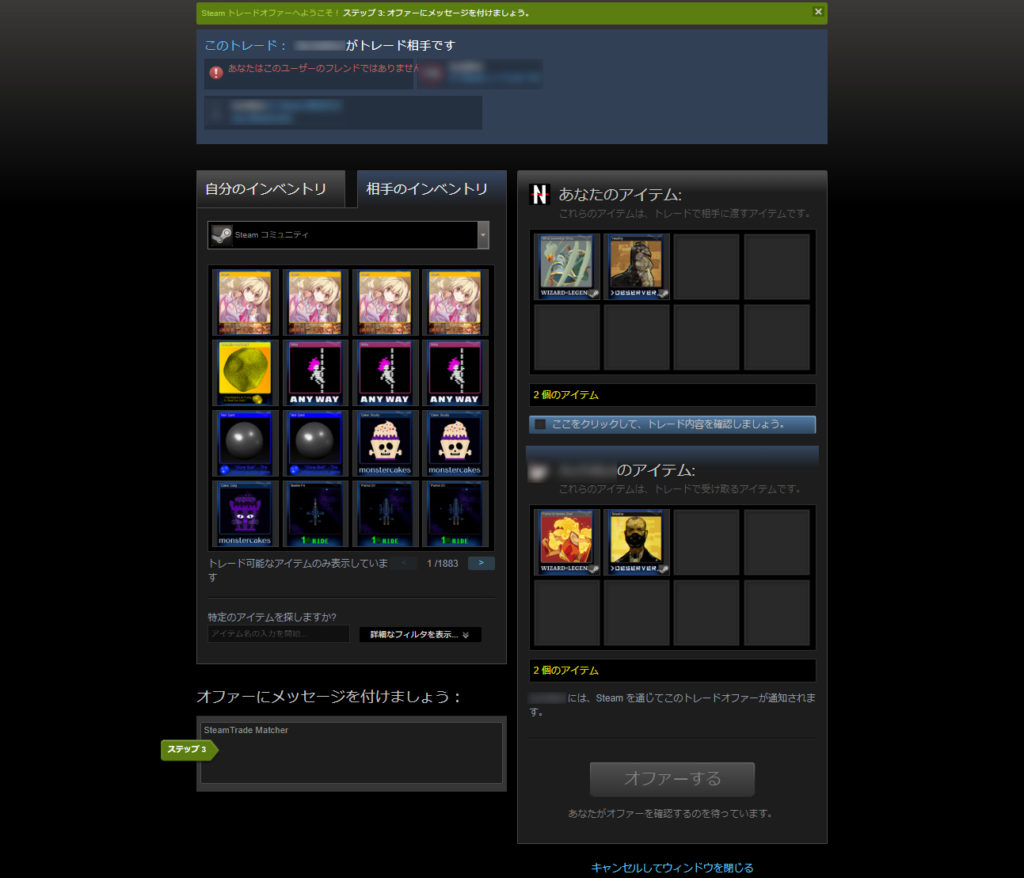

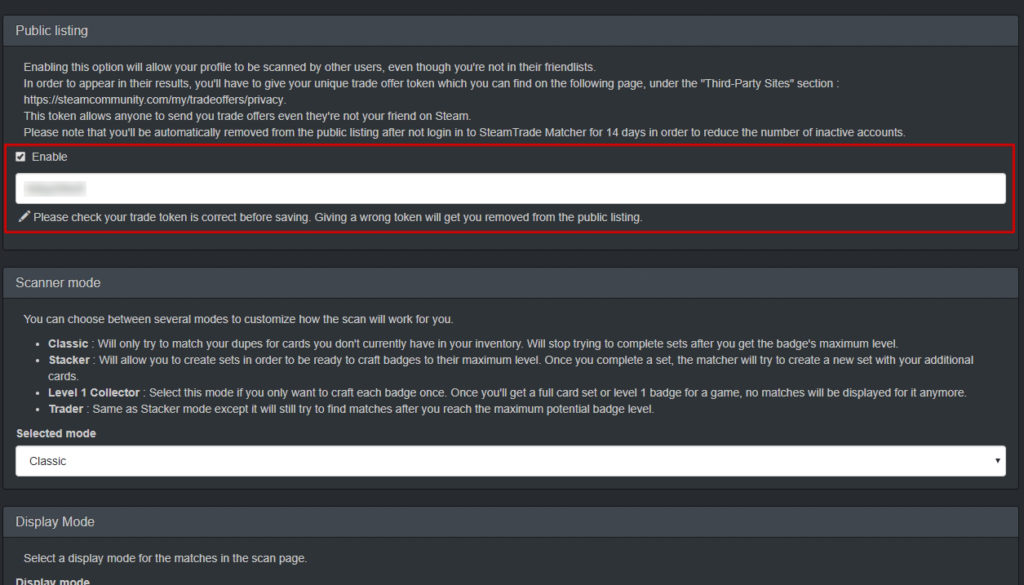


コメント