中世の騎士となってチャンバラを楽しむゲーム『Mordhau』。戦場では常に剣と剣がぶつかりあう音や雄々しい叫び声がこだましている。が、しかし、時折それらに混じって軽快な音楽が聞こえてきたことはないだろうか。
『Mordhau』にはコスト1で装備できる「Lute」という楽器が実装されている。この楽器、実はそれなりにちゃんと音楽が演奏できるような作りになっており、公式フォーラムにて紹介されている「LuteBot」というツールを使うことによって、なんとMIDIを取り込んで好きな音楽を演奏できるようになるのだ。
今回はこの「LuteBot」の基本的な使い方を日本語で解説していく。
ダウンロード
フォーラムから最新の「LuteBot」をダウンロードする
LuteBotの新バージョン2.0が公開された。
直接キーボードを使用して演奏できる機能が追加されたが基本的な使い方に変わりはない。
2.0のダウンロードはこちらのスレッドから
まずは公式フォーラムのLuteBotに関するトピックにアクセスする。
投稿を下へスクロールしていくと最新版のダウンロードリンクがあるので、URLをクリックしてGoogleドライブからダウンロードする。
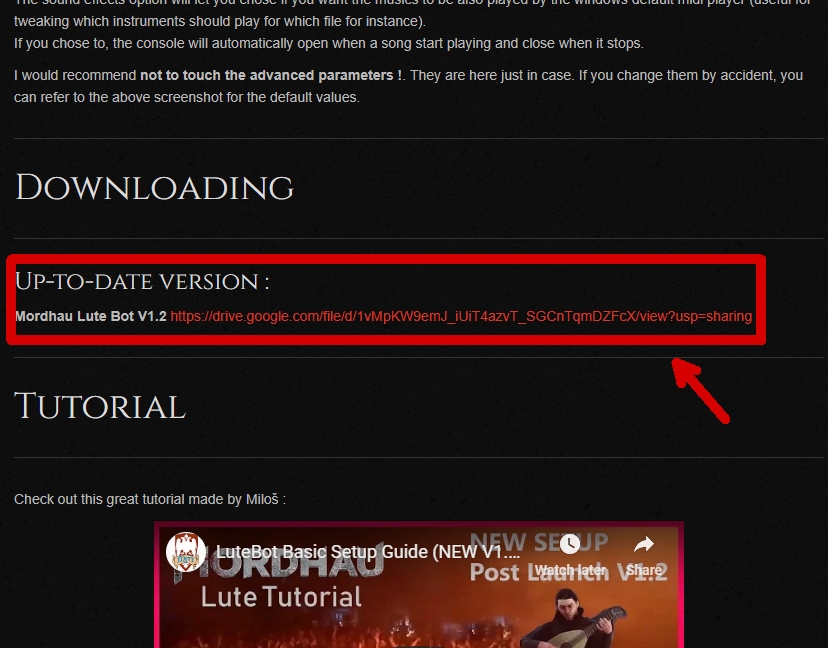
適当な場所にフォルダを展開する
ダウンロードしたLuteBotのフォルダはzip形式で圧縮されているので、解凍ソフトを使って適当な場所に展開する。
この際展開する場所はどこでもいいが、ファイルパスが変わると面倒なので、MIDIファイルを置いておく場所と合わせて展開後は別の場所には移動させないほうがいいだろう。
初期設定
Mordhau本体のDefaultInput.iniを書き換える
LuteBotの設定に移る前に、まずはMordhauのインストールフォルダ内にある「DefaultInput.ini」を書き換える必要がある。
これを忘れると、演奏開始ボタンを押してもチーム変更画面が表示されたり、チームチャットにコンソールコマンドを垂れ流したりすることになるので忘れずに書き換えておこう。
DefaultInput.iniは、Steamのインストールフォルダが初期設定状態なら
(C:)/Program Files(x86)/Steam/Steam apps/Common/Mordhau/Mordhau/Config
にある。
もしもインストールフォルダの場所がわからない場合、SteamのライブラリからMordhauを右クリックし、ローカルファイル→ローカルファイルの閲覧を選択すれば、該当のフォルダを開くことができる。
DefaultInput.iniを見つけたらそれをメモ帳で開き、下から5行を下記のように書き換える。
ConsoleKey=None -ConsoleKeys=PageDown +ConsoleKeys=PageDown +ConsoleKeys=Caret +ConsoleKeys=#
書き換え終わったら保存してメモ帳を閉じよう。
LuteBotの設定を変える
iniの書き換えが終わったら、いよいよLuteBotの起動である。
展開したフォルダ内にある「LuteBot.exe」を起動したら、左上のOptionsからSettingsを選択して設定画面を開く。
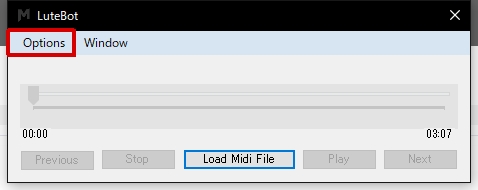
設定画面を開いたら、Sound effectsの項目のチェックを外し、Automatic Console SystemがNewになっていることを確認しよう。
ちなみに、LuteBot自体にMIDIの再生機能がついており、Sound effectsの項目をチェックしたままにしておくと、リュートの演奏だけでなく、もとのMIDI自体も再生されるようになる。
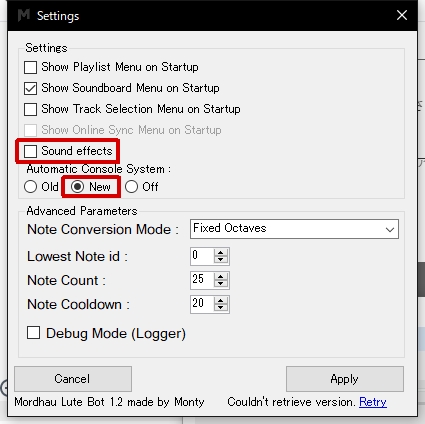
補足:キーバインドを変える
LuteBotでは主にテンキーを使用するが、それ以外のキーを使いたい場合は、OptionsからKey Bindingを選択して設定することができる。
ただし、Mordhauのインストールフォルダがデフォルトのパスでない場合、キーバインド設定画面の左上にあるMordhau Config→Mordhau Configuration Files→Set DefaultInput.ini LocationからDefaultInput.iniの位置を手動で指定しなければならない。
演奏する
MIDIを読み込む
ここまで来たらあとは演奏するだけ。
LutuBotのメイン画面にあるLoad Midi Fileから好きなMIDIを選択して読み込み、ファイル名や演奏時間が表示されたら準備完了。
ゲームを起動しLuteを装備する
LuteBotを開いたままMordhauを起動し、ローカルマッチ、もしくは適当なサーバーに参加してLuteを構える。
この状態でテンキーの”+”を押すと読み込んだMIDIの自動演奏を開始する。
これであなたもリュートマスターに!
おまけ:複数の楽曲をワンボタンで演奏し分ける
SoundBoard機能を使う
LuteBotにはSoundBoardといって、複数の楽曲をそれぞれのキーに登録しておける機能がある。
使用するにはLuteBotのメイン画面左上からWindow→Open→SoundBoardを選択し、SoundBoardのウィンドウを開く。
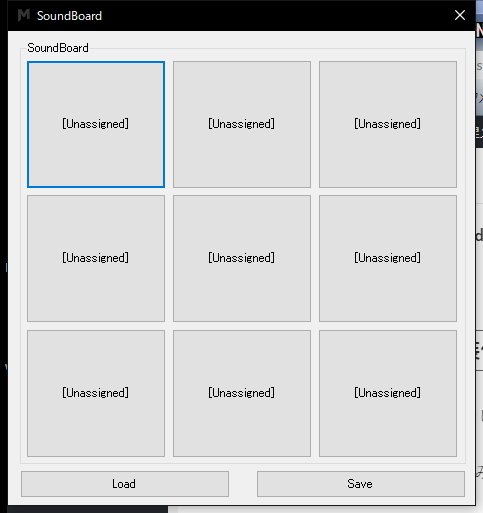
SoundBoardには9つのボタンが設置されており、それぞれを右クリックすることで楽曲とバインドするキーを選択することができる。
楽曲とキーの割り当てが決まったら、右下のSaveを押して設定を保存しておこう。
以降は左下のLoadから保存したxmlを読み込むことで即座に楽曲とキーを設定することができるようになる。
LuteBot使用時の注意
LuteBot使用中はコンソールを高速で開いてコマンドを入力し続けている状態にあるため、ほとんど動くことができなくなる。
また、演奏中にShiftやCtrlなど余計なキーを押してしまうと、チーム選択画面が開いたり、チャットにコンソールコマンドを垂れ流したりする状態になってしまう。
そんなときは慌てずにテンキーの”+”を押して演奏を中止すれば、チャットスパムを止めることができるので覚えておこう。


















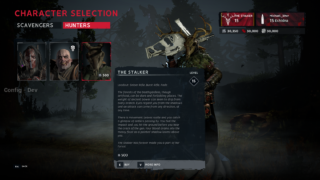



コメント
MIDIを入れても全部高速で奏でるのでうまく流したい曲を流せないのですが
どのように設定をすればいいでしょうか
私自身が作者というわけではないので詳しいことはわかりかねますが、SettingsのSound Effectsにチェックを入れて再生した場合、もとのMIDIは通常速度で再生されていますか?
もし通常速度で再生されているならば、リュートで出せる音ではMIDIを完全に再現することは不可能なため、例えば長く伸ばすような音をLuteBotでは高速で同じ音を入力することで再現する場合があります。仮にこれが原因ならば、MIDIの該当する部分を自身でLuteBot用に編集する必要が出てきます。
Sound Effectsにチェックを入れて再生した場合、MIDIの音源のまま
の音が大きく聞こえて速度は通常のようでした
他の人にちゃんと聞こえてるかはわかりませんが速度は大丈夫みたいでした
ありがとうございます